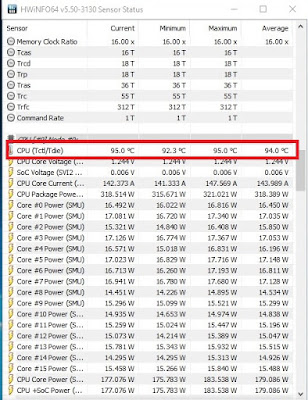The GIGABYTE OC team prepared a GIGABYTE Threadripper overclocking guide for those who wish to get the most out of their AMD Ryzen Threadripper processors. The guide was originally published by GIGABYTE and is shared at Overclocking.guide with explicit permission.
Intro: Ryzen Threadripper Marks the Return of AMD
We all fondly remember the glory days of AMD Athlon CPUs and their amazing 3000+ Venice CPUs. They were cool, efficient and were good overclockers. I got my first bug for binning CPUs in those days and really enjoyed trying to cool these and Opteron CPUs subzero in months and years to come. However, a dark period ensued and AMD fans had no choice but to lay dormant and wait for the return of the king and the king is back and his name is Ryzen Threadripper, all hail king Ryzen Threadripper!
AMD Ryzen Threadripper is built on the TR4 socket, it brings large IPC improvements, multi-threading and DDR4 support as well as increased energy efficiency — all at a competitive price. Did we mention this processor is the first ever consumer processor to offer 16 cores and 32 threads?! We’ve decided to create an OC guide so read on to learn how to get even more value out of your AMD Ryzen Threadripper processor.
Hardware used in this guide
- AMD Ryzen Threadripper 1950X
- GIGABYTE X399 Gaming 7
- Thermaltake Water 3.0 Extreme S AIO
- 16GB GEIL DDR4-3200
Based on our testing most Ryzen Threadripper 1950X processors can hit around 3.9 – 4GHz on standard liquid coolers using a 1.3 – 1.35Vcore. In this guide we will be targeting a frequency of 3.9-4.0GHz from a stock frequency of 3.7GHz.
Disclaimer: Overclocking will technically void your warranty. Overvolting can potentially damage your CPU and inadequate cooling and airflow can also shorten the lifespan of your other components.
Taking your CPU to the next level – Overclocking
Simply follow the steps below and you’ll be enjoying your overclocked Ryzen powerhouse in no time.
Step 1: Enter the BIOS
Enter the BIOS by restarting your computer and pressing the “delete” button before the OS launches.
Step 2: Enter “Advanced Frequency Settings”
Change your “CPU Clock Ratio” to “40.00”. A CPU clock ratio of 40 multiplied by 100 which is our default “Host Clock Value” gives you a frequency of 4000 MHz.
The CPU comes with a default CPU frequency of 3400 MHz, which means that it has a default “CPU Clock Ratio” of “37.00” and a default“Host Clock Value” of “100”.
Different from Intel, “CPU Clock Ratio” can be adjusted in increments of 0.25x instead of 1.0x. For example “CPU Clock Ratios” of 37.25, 37.50, 37.75 etc are possible.
Step 3: Adjust your voltage settings
Now that we have tuned almost all the settings and the frequencies, we need to tune the voltage as well. When CPU is overclocked to run higher speeds, you may need to supply higher voltage to the CPU to make sure it is stable. Every CPU acts different and some may not need an increase while others will need a large increase from stock (default voltage). There’s a large component of luck involved in finding a CPU that will do high frequency and use low voltage. Some call this process binning (when you test multiple CPUs for such specifications).
Go to the starting BIOS page (M.I.T.) and select the “Advanced Voltage Settings” option.
3a. Change CPU Vcore: Raising this helps keeps the system stable at higher CPU frequencies. However, it also increases the amount of heat your CPU produces. We suggest you to keep Vcore from 1.3 to 1.35v when overclocking to around 4GHz.
3b. Adjust the six new voltage settings: VCORE SOC, CPU VDD18, CPU SOC SB Voltage, 1.05V PROM Voltage, 1.8V SB Voltage, 2.5V PROM Voltage
These are new settings that only exist on our AORUS X399 Chipset motherboards. For a little extra boost in stability while overclocking we suggest you to change VCORE SOC up to 1.3-1.35 volts when using standard air or liquid cooling. For the rest of the voltages we suggest you to leave them at Auto when using standard air or liquid cooling. If you still want to experiment raise them maximum +0.2V from their initials values.
3c. Adjust CPU Loadline Calibration Setting
If you need some extra stability adjust this setting to either “Turbo” or “Extreme”. You may notice that after this adjustment your CPU Vcore is higher.
Step 4: Optimize your memory settings
There are two different methods of optimizing your memory settings, the easy way through the Extreme Memory Profile(X.M.P.) option, and the more difficult way through manually adjusting your ram settings.
4a. Easy Way
Go back to the “M.I.T.” starting page. Select “Advanced Memory Settings”. Here you see the “Extreme Memory Profile(X.M.P.)” option. Enable it. The system will choose the optimal memory frequency and DRAM timings for you.
4b. More Difficult Way
Sometimes XMP doesn’t have the desired effect or you may want to go beyond RAM’s specifications so a manual tuning process is required here. AMD’s new processors support system memory multipliers (memory frequencies) up to 4000MHz. Select the frequency that your memory sticks run at. Since X.M.P. is not enabled, your memory timings will be automatically set by the CPU. Next, go back to “M.I.T.” and select “Advanced Voltage Settings”. Set your DRAM Voltage to your specific memory modules recommended voltage setting.
Now that you’ve set your overclock, it’s time to make sure that your system is stable!
Stability Testing & Results
Congratulations! You have obtained a clock rate of around 4 GHz. Now it’s time make sure that it’s stable. We’re going to use the software below to monitor our system, stability test, and adjust our overclock.
Prime95 – This is used to stress test our CPU in order to ensure that it’s stable in the most taxing of conditions.
CPU-Z – Used to monitor our CPU frequencies. Version 1.80 is preferred.
HWiNFO – Used to monitor idle and load temperatures and vcore settings.
How to Stability Test
Step 1: Prepare Stability Testing and Monitoring Applications
Open up CPU-Z, HWiNFO, and Prime95 so you are able to stress test and monitor CPU temperature, frequency, and memory timings all on the same screen.
Step 2: Start Prime95
After starting the Prime95 torture test highlight the Prime95 tray icon—all cores should say “self-test”, if it shows “not working” that means that specific core has failed to pass the test. Another form of failing the stability test is that your system may simply just reboot or freeze, which means your settings were too aggressive and your CPU has failed the stability test. We normally test Prime95 for 1 hour. This duration can be increased for more assurance.
Step 3a (Fail): Close Prime95
Close Prime95 by right clicking the Prime95 icon on the tray bar in the lower right side of your screen and selecting “Exit”. This closes Prime95.
Step 3b (Fail): Adjust Frequency or Voltage
Now it’s time to adjust your frequency or voltage settings. You can do this either through the BIOS or using EasyTune which is available through the GIGABYTE App Center. You have two options: Either increase CPU Vcore or decrease “CPU Clock Control”. We recommend you to stay under 95° C on your CPU along with a CPU Vcore below 1.35 volts if possible. After making adjustments go back to Step 1. If it continues to fail dial down your “CPU Clock Control” until you pass stability testing.
Step 4 (Success): Enjoy Overclock or Increase Frequency
Congratulations, your current overclock is stable. You may want to try for a higher frequency. To do so, experiment with raising your CPU Clock Control and CPU Vcore settings either in BIOS or EasyTune and go back to Step 1 for stability testing to ensure that it’s stable.
The below picture shows a 4.0 GHz OC on liquid cooling passing 1 hour of stability testing:
Thermals
We wouldn’t recommend you to use an air cooler to overclock an AMD Ryzen Threadripper processor, use a liquid cooler instead. These CPUs runs hot and even liquid coolers may not be able to handle the heat if voltage is very high or ambient temperature is very high.
GIGABYTE Threadripper Overclocking Results
At a stock frequency of 3.7GHz we obtained 2963cb on Cinebench R15.
Our goal was 4GHz CPU while using memory XMPs at a frequency of 3200 MHz. With this new frequency we obtained a Cinebench R15 score of 3244cb. That’s a 281 point difference!
Advanced Notes
For experienced users, here are some notes that may aid you.
If you try to manually adjust your memory timings you will notice that at above 2666 system memory multiplier your CAS Latency timing when measured in Windows will always go up to the next even number. For example a CAS Latency timing setting of 15 in the BIOS will show a setting of 16 in Windows.
If your settings are too aggressive you might see the two following codes on your Diagnostic LED:
- 00 followed by no monitor signal: Turn off your PSU for 20 seconds and then turn it back on.
- 00 followed by monitor signal: It’s all good. It happens few times instead of OC.
OC followed by no monitor signal: CMOS the motherboard. - 78: Try to press the “Reset” button few times. If it doesn’t pass it again then CMOS the motherboard.
- 4F: If the poster stops there eventually the motherboard will switch to the backup bios. In order to avoid that CMOS the motherboard.
On Ryzen Threadripper the Northbridge frequency is tied to memory frequency. 3200 DDR4 frequency is 1600 DDR frequency which gives us 1600MHz of Northbridge frequency.
Last but not least, always tighten the screws of the socket at the very end.